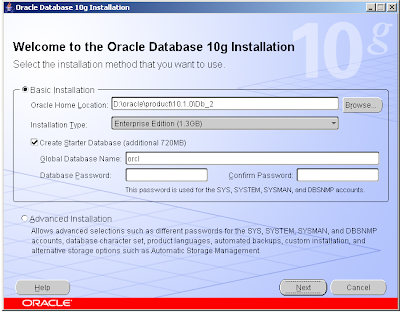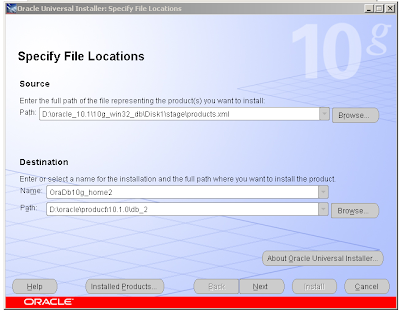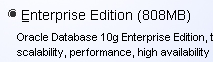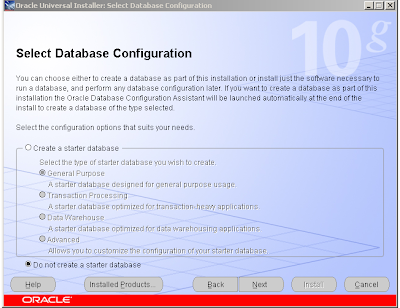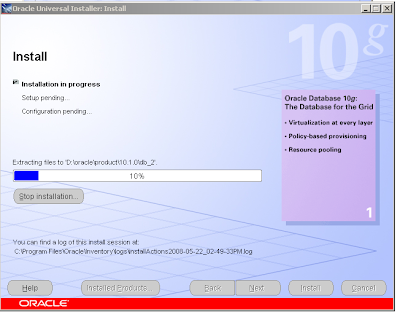Go to the Start -> Control Panel -> Administrative Tools -> Local Security Policy.
Select Local Policies -> User Right Assignment -> Logon as a Batch Job.
Click on Add User Or Group, and add the user.

janos ujvari
May 28, 2008.

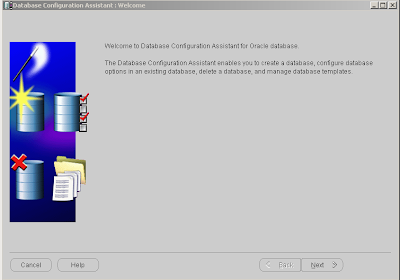
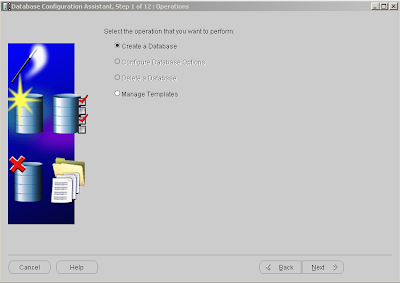
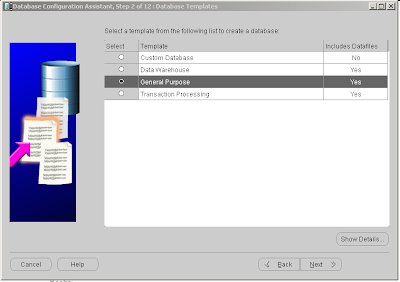
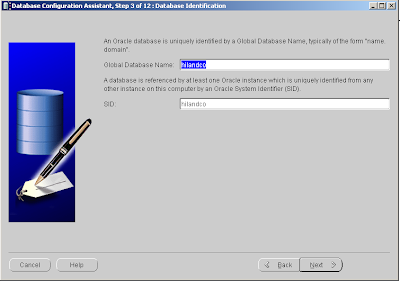
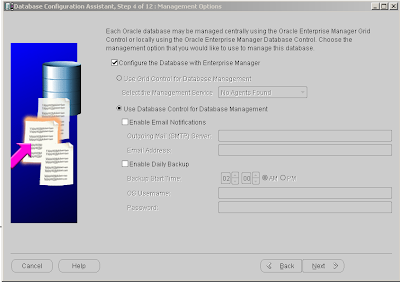
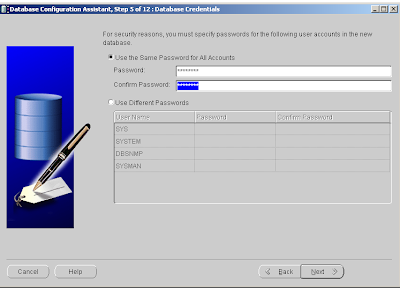

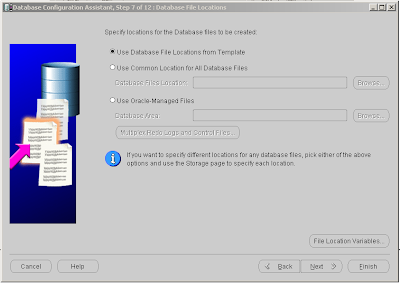
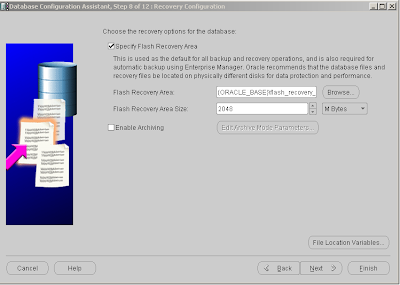
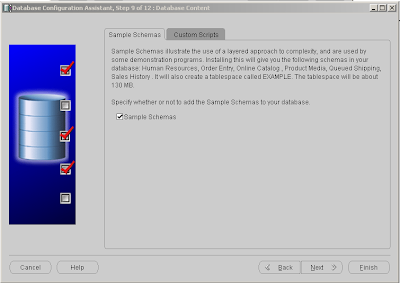
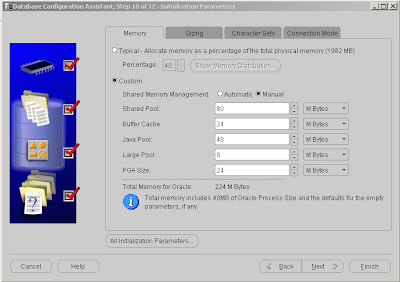
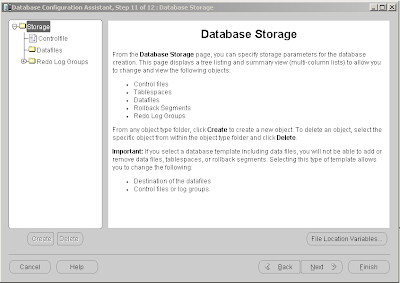
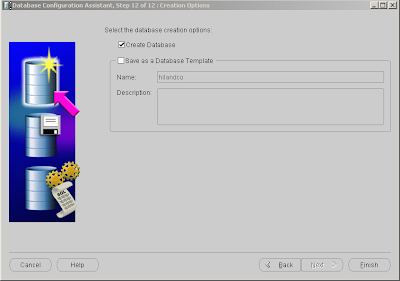
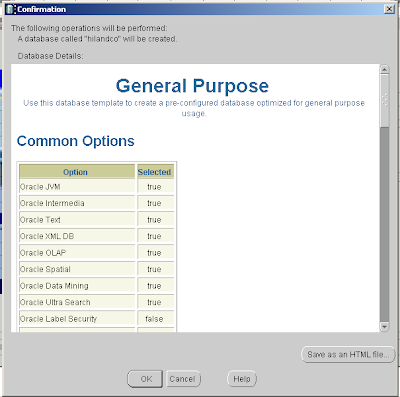
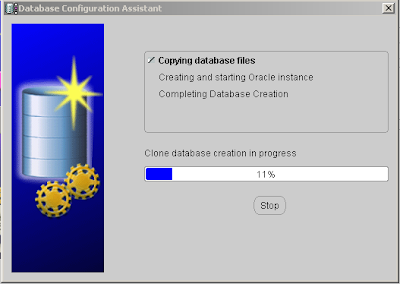

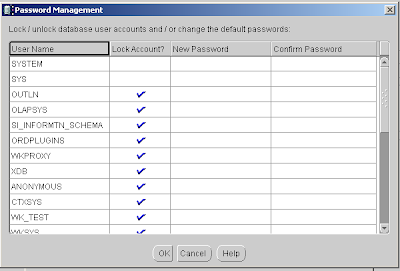
To create a local Subversion repository, choose Versioning > Subversion > Create Repository.
In the Create Subversion Repository dialog, a location and file system type are suggested for your new repository. To provide an example to use in this guide, overtype the repository path with D:/repos. You can leave the file system type as the default Native, and you do not have to provide a connection name.
When the repository is created, a connection to it will be created automatically. You can see this in the Subversion Navigator:

Repository URL: Full, valid URL for the location of the Subversion repository. The following are URL schemas and the access methods they map to:
Connection Name: Name for this connection. If you leave this box blank, the connection will be given a name based on the URL of the repository location
Subversion repository on the other computer
1)putty:
2)SqlDeveloper:
Right click with mouse on Subversion > New Repository Connection
3) Right click with mouse on svn://localhost/repos > Check Out

Destination folder is the local folder. For example D:\work\repos_local
Click OK
4) basic svn commands
· checkout. “download” files from repository
· update: if someone else had changed the repository, update your local files
· add, delete, copy, move: you can add, delete, copy, move files/directories
· commit: maybe this command is the most important, it “put up” your changes to server.